TomTom GO Manual - 2
TomTom GO Manual
How to plan your first route
1. Move outside, if you haven't already done so, so that the GPS hardware can locate your position. This may take some time, and will happen more quickly if you remain still. The screen displays your current position on its map, represented in a '3D' navigation view, from a driver's perspective. When you start moving, the navigation view will match the streets outside as you would see them through your windshield.
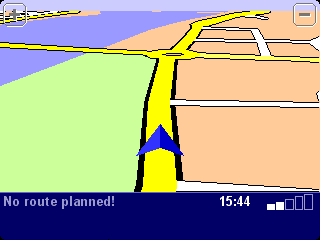
Your position (and direction) is indicated by the
![]() icon.
icon.
2. Bring up the main
menu. Use
![]() a few times to browse through all the different things you can do, then choose
'Navigate to...'
a few times to browse through all the different things you can do, then choose
'Navigate to...'
![]() to start planning
your first route.
to start planning
your first route.
Tip: Don't worry if some of the icons are 'grayed out', this just indicates that these menu options aren't available yet. E.g. as you haven't yet planned a route then 'Find alternative...', 'View route' and 'Clear route' are all grayed out.
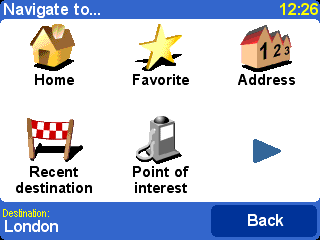
Remember that
![]() always means that there's more to see on the next page, in this case extra ways
of choosing a destination.
always means that there's more to see on the next page, in this case extra ways
of choosing a destination.
3. Choose
'Address' ![]() .
You'll see a standard keyboard, used for entering place names (e.g. towns,
streets and favorite locations). Above the keyboard is a small browser window
in which your TomTom system will display locations from its database.
.
You'll see a standard keyboard, used for entering place names (e.g. towns,
streets and favorite locations). Above the keyboard is a small browser window
in which your TomTom system will display locations from its database.
4. The best way to see how your TomTom system works is to use it for real, so think of the address that you want to visit and enter the first few letters. Be as specific as possible. As you type, the letters are compared to the built-in list of possible names and any matches appear in the browser window.
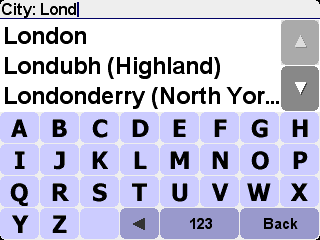
Quick-matching a town name. Use
![]() and
and
![]() to scroll
through other possible matches. If you make a mistake, use
to scroll
through other possible matches. If you make a mistake, use
![]() to delete the last letter entered.
to delete the last letter entered.
5. When you see the name of the place you want, select it. A new browser window is now shown, this time with the prompt 'Street:' at the top. As before, start entering the road name of your destination.
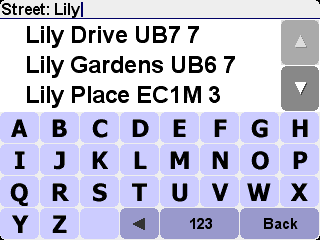
Quick-matching a street name. In cases where there is more than
one road of the same name, additional information is displayed to help you
choose the correct location.
6. When you see the name of the street you want, select it. A third and final keyboard and browser are shown, this time for you to select a house number. For some roads (such as those that don't have house numbers), you'll be asked to select a particular 'Crossing:' (i.e. an intersection). Select a crossing, or enter the house number and then choose 'Done'.
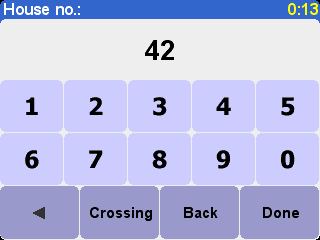
If you'd rather pick a crossing than a house number, select the
'Crossing' button.
7. The fastest route from your current position to your destination is then calculated. This should only take a few seconds and its progress is shown on the screen. When done, a summary is shown, on a suitably scaled map.
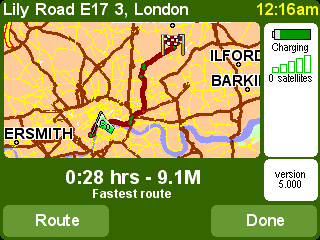
Studying this summary can be useful for you to get a feel for
your journey’s scope and to check if the route includes roads that
you’d rather avoid (in which case, see ‘Find alternative’, below).
8. Select 'Done' and you'll find yourself back at the main navigation view, but with the route now clearly colored in for you.
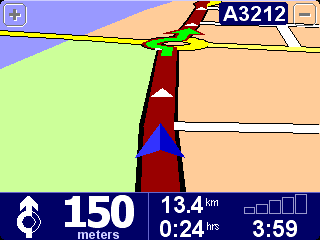
White arrow heads show the direction you need to move along the
current road and a specially-shaped green arrow shows what to do at the next
turn or intersection.
Helping with your journey
The planning's all done; now just buckle your seat belt and drive. As you approach a specific turn in the calculated route, your chosen voice will tell you what to do. For example, "In 100 meters, turn left", followed by "Turn left", without you having to take your eyes off the road. As you travel, following the voice instructions, you'll notice that the navigation view is updated constantly, always showing coming roads and junctions and presenting the best route to you.
Don't worry if you miss a turn or drive down the wrong road. A new fastest route will be calculated automatically, based on your new position and direction of travel. Wherever you go, it will always give you instructions that will take you to your chosen destination.
What's on the screen?
Much of the information on the main navigation view is configurable (see the 'Preferences' chapter for details). By default, you'll see something like the illustration below.
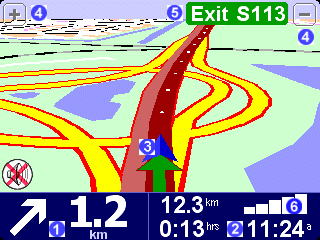 |
|
If you miss a voice instruction, tap on the turn instruction in the
bottom left hand corner (![]() ) to generate a new one. And if you'd like to view the
route summary again, tap anywhere in the journey information panel in the
bottom right hand corner (
) to generate a new one. And if you'd like to view the
route summary again, tap anywhere in the journey information panel in the
bottom right hand corner (![]() or
or
![]() ).
).
Most of the time, the voice and turn instructions are all you need to navigate successfully, which means never having to take your eyes off the road. At complicated junctions, where simple instructions aren't adequate, the navigation view comes into its own. A quick comparison between the screen and the world in front of you should be all you need.
Tip: No instruction is shown or spoken at junctions which require no action. In towns and cities especially, don't be concerned that you are passing side-roads and driving through intersections without any instruction.


