TomTom MOBILE 5 / NAVIGATOR 5 Manual - 7
TomTom MOBILE 5 / NAVIGATOR 5 Manual
Maps
The digital maps form the basis of everything your TomTom product can do and many functions make use of the map browser. This chapter explains how to move around in the browser and how to use it to set up destinations and search for things.
Browse map
Choose 'Browse map'
![]() now, to get started in the map browser. The map view is oriented in the same
way as in a paper map, i.e. with north 'upwards', and shows the usual cities,
towns, major roads, streets, railway lines, rivers and lakes. Unlike a paper
map, you can zoom in and out and vary the amount of detail shown. You can also
overlay categories of Points Of Interest, Traffic information (if subscribed)
and personal elements such as favourite locations and departure/destination
points.
now, to get started in the map browser. The map view is oriented in the same
way as in a paper map, i.e. with north 'upwards', and shows the usual cities,
towns, major roads, streets, railway lines, rivers and lakes. Unlike a paper
map, you can zoom in and out and vary the amount of detail shown. You can also
overlay categories of Points Of Interest, Traffic information (if subscribed)
and personal elements such as favourite locations and departure/destination
points.
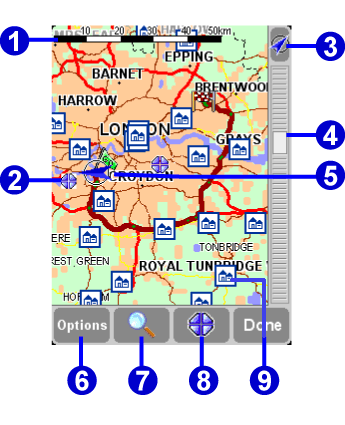 |
The main elements of the map browser are: |
Note: The appearance of the map and its associated controls will differ slightly when using live Traffic information (dimmed main colours, highlighted traffic incidents). In addition, TomTom GO remote control or TomTom MOBILE users will see just two buttons, 'Options' and 'Done'. In these cases, choosing 'Options' brings up extra controls, including 'Use cursor...' and 'Find'.
You can scroll around a map by dragging it with your finger (TomTom GO
users), stylus (Navigator users) or by using your Navigator key (TomTom MOBILE
users). Maps will usually be scaled for you, perhaps to encompass a
recently-calculated route or to show details of a particular junction, but you
can adjust the scale yourself if needed. If the zoom bar is showing, simply
drag its handle
![]() up and down slowly. The map will be continuously zoomed in (when
sliding down) and out (when sliding up) around the current cursor position. If
the zoom bar is absent (TomTom MOBILE users or when TomTom GO is used with the
optional remote control), press 'OK' to access the zoom functions.
up and down slowly. The map will be continuously zoomed in (when
sliding down) and out (when sliding up) around the current cursor position. If
the zoom bar is absent (TomTom MOBILE users or when TomTom GO is used with the
optional remote control), press 'OK' to access the zoom functions.
Tip: Only a 'blocky' preview map is shown while you're changing the zoom level. The moment you lift your finger, the map is drawn properly in full detail.
Cursor functions
The cursor ![]() is your most valuable tool in the map browser. Select
any spot on the map to place the cursor there. You can then do things with the
current cursor position by using the cursor function
is your most valuable tool in the map browser. Select
any spot on the map to place the cursor there. You can then do things with the
current cursor position by using the cursor function
![]() .
.

After positioning the cursor, the nearest road segment is
automatically highlighted in green and labelled, together with start and finish
house numbers on each side of the road segment (if relevant).
Choose 'Navigate there'
![]() to plan a route
from your current GPS position to the cursor position.
to plan a route
from your current GPS position to the cursor position.
Choose 'Centre on map'
![]() to make the
cursor position the new map centre, i.e. with your chosen spot in the centre of
the screen.
to make the
cursor position the new map centre, i.e. with your chosen spot in the centre of
the screen.
Choose 'Find nearby POI'
![]() to find the Point
Of Interest nearest to the cursor position. As usual, icons are shown for the
five categories that you've used most recently, use
to find the Point
Of Interest nearest to the cursor position. As usual, icons are shown for the
five categories that you've used most recently, use
![]() to bring up a list of all categories that are available. Within a category, use
to bring up a list of all categories that are available. Within a category, use
![]() and
and
![]() to scroll through the list of all Points Of Interest, neatly sorted
according to their distance from your cursor position. Choose the one you want,
to display it (or as near as it's possible to get to it using standard roads)
in the centre of the map screen.
to scroll through the list of all Points Of Interest, neatly sorted
according to their distance from your cursor position. Choose the one you want,
to display it (or as near as it's possible to get to it using standard roads)
in the centre of the map screen.
Choose 'Add as POI'
![]() to add the cursor
position as a new POI item in one of your own categories. For example, adding a
new company site to a 'Your offices' category. If you haven't yet created any
categories, you'll be offered the chance to create one now.
to add the cursor
position as a new POI item in one of your own categories. For example, adding a
new company site to a 'Your offices' category. If you haven't yet created any
categories, you'll be offered the chance to create one now.
Note: You can't add extra Points Of Interest to the built-in POI categories.
Choose 'Travel via...'
![]() to create a
route that includes the cursor position.
to create a
route that includes the cursor position.
Finally, and perhaps most usefully of all, tap on 'Add as
favourite' ![]() to
set the current cursor position as a favourite location. This can be invaluable
for locations which don't have known or recognised addresses.
to
set the current cursor position as a favourite location. This can be invaluable
for locations which don't have known or recognised addresses.
Finding locations on the map
Use the
![]() control
('Find') to scroll the map quickly to any specific location (Address,
Recent destination, POI, etc.) In addition to centering the map on your chosen
location, the zoom level is also reset to show the location in appropriately
high detail.
control
('Find') to scroll the map quickly to any specific location (Address,
Recent destination, POI, etc.) In addition to centering the map on your chosen
location, the zoom level is also reset to show the location in appropriately
high detail.
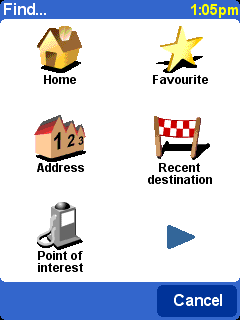
You'll be familiar with the types of location that
can be found. Note that the 'Point Of Interest' option finds and sorts
items by distance from your current GPS position, not by distance from the
centre of the map or from the cursor position. To find Points Of Interest
sorted by distance from the cursor position, see 'Find nearby POI' in
Cursor functions, above.
Map options
Use the 'Options' button to customise the level of detail shown on the map. (If using TomTom MOBILE or the optional GO remote control, 'Options' is also your way into cursor and find functions, with 'Change preferences' giving you the options below.)
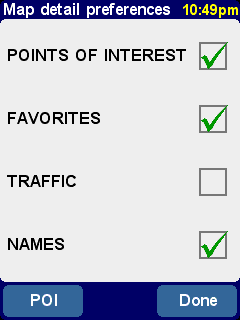
The choices made here will apply to all future
displays of the map view.
Clearing the 'Names' check-box (it's ticked by default) will stop the display of relevant town and district names. Ticking 'Favourites' will pop up a yellow star for each favourite location (only on the map view). If TomTom Traffic is enabled, note you can tick 'Traffic' to show current traffic information on the map (whose appearance will be altered to highlight traffic incidents).
You can turn on (or off) the display of 'Points Of Interest' on the map view by ticking its check box. Which Points Of Interest are displayed depends on the categories you have chosen to show. You can make this choice now, by selecting the 'POI' button, or later, using 'Manage POI' in Preferences.
Switching maps
Depending on which application package you purchased, there may be more than one map database available. If so, you can use 'Manage maps' in Preferences to switch maps or even download a new one.


