TomTom MOBILE 5 / NAVIGATOR 5 Manual - 6
TomTom MOBILE 5 / NAVIGATOR 5 Manual
TomTom Plus
About TomTom PLUS
About TomTom PLUS
Our optional TomTom PLUS service can give you real time information on traffic congestion, helping you route around it. In addition, there is current weather information for any location on your map, plus special downloads, including detailed city maps, extra voice files and extra POI databases.
To use TomTom PLUS, you need:
- A GPRS-ready mobile phone with Bluetooth.
- An email address.
- Your TomTom product code (found on the card in your box).
(If you already pick up email or browse the Internet on your phone, then it's probably already GPRS-ready; if you're not sure, ask your network provider.)
You'll be taken through the very brief sign-up process when you try to use any of TomTom PLUS's services for the first time. Enter your email address as your TomTom PLUS user name and the TomTom product code as your password (without any spaces). That's it! You can now use any of the extra services.
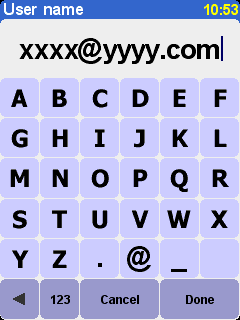
Enter your e-mail address.
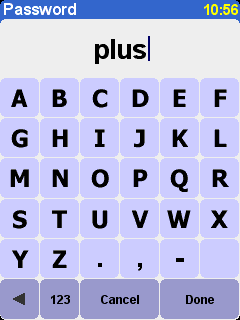
For free trial enter вАШPLUSвАЩ or your own password.
You'll now receive an email with your user name and password, giving you access to the member area of the TomTom PLUS web site. You can then go to to purchase subscriptions and find out about offers and free services that are available for your product.
TomTom Traffic
Tip: TomTom Traffic has been designed to retrieve traffic information over a GPRS connection. Do not use it with a GSM data connection, as this can lead to substantial communication costs.
Note: Due to its dynamic nature, traffic information can by definition never represent the full, current traffic situation. There are locations for which information is not available, and some incidents might not be detected on time. Quality, coverage and reporting times will differ from one region to the other.
Choose 'TomTom Traffic'
![]() and then
'Enable traffic'
and then
'Enable traffic'
![]() to switch
on the main TomTom Traffic service and the other related route planning and map
display functions. If there is traffic information available for your area,
TomTom traffic will stay enabled until you choose 'Disable traffic'
to switch
on the main TomTom Traffic service and the other related route planning and map
display functions. If there is traffic information available for your area,
TomTom traffic will stay enabled until you choose 'Disable traffic'
![]() later
on.
later
on.
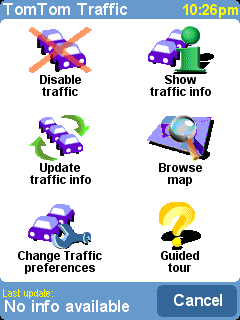
Select 'Update traffic info'
![]() to
download the latest traffic information for your area (if available) from the
TomTom Traffic Internet server, using your phone's GPRS data connection. Back
in the main navigation view, you'll notice a new traffic 'route bar' on the
right hand side of the screen. In the top right corner is a special animation,
which TomTom Traffic uses to show you its current status:
to
download the latest traffic information for your area (if available) from the
TomTom Traffic Internet server, using your phone's GPRS data connection. Back
in the main navigation view, you'll notice a new traffic 'route bar' on the
right hand side of the screen. In the top right corner is a special animation,
which TomTom Traffic uses to show you its current status:
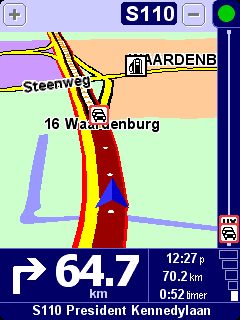
| Traffic information is being updated | |
| Traffic information was updated less than 10 minutes ago | |
| Traffic information was updated less than 20 minutes ago | |
| Traffic information was updated less than 30 minutes ago | |
| Traffic information was updated less than 40 minutes ago | |
| Traffic information was updated more than 40 minutes ago | |
 |
If the colour of the indicator turns yellow, this means there is more up-to-date traffic information available on the server for you to download |
|
The connection to the TomTom Traffic server
failed. Try choosing 'Update traffic info' again. If it still fails,
it's probably for one of the following reasons: GPRS settings incorrect. Ask your network provider for help with your phone's settings. The account is registered for another device. Select 'New device' in the 'My Traffic' section of 'My TomTom' on and try again. (You can only use your Traffic account on one device at a time.) Your subscription has expired. In the Traffic section of 'My TomTom' you can look up details of your traffic account and extend your subscription. |
If you have a route already planned, you'll also be able to use the route bar, beneath the TomTom Traffic status animation. Imagine the bar, from bottom to top, represents the remainder of your journey. Traffic incidents are then shown at the appropriate relative points along the route bar, so that you can see what obstacles await you. TomTom Traffic uses a variety of different incident icons, as shown below:
|
|
Traffic incident |
|
Road works |
|
Avoided traffic incident |
|
|
Accident |
|
One or more lanes closed |
|
Fog |
|
|
Traffic jam |
|
Road closed |
|
Rain |
|
|
Wind/Storm |
|
Snow/Ice/Hail |
You'll see these same icons used in more detail within the main
'TomTom Traffic'
![]() system. Use
the menu option 'Show traffic info'
system. Use
the menu option 'Show traffic info'
![]() to
display an overview of all incidents on your planned route. In addition to the
icons above, the overview also shows three different road patterns:
to
display an overview of all incidents on your planned route. In addition to the
icons above, the overview also shows three different road patterns:
![]() (slow traffic),
(slow traffic),
![]() (stationary
traffic) and
(stationary
traffic) and ![]() (road works).
(road works).
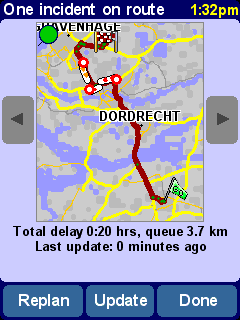
A typical TomTom Traffic overview. Choose
'Update' to get the latest
traffic information from the TomTom server.
Selecting 'Replan'
will calculate a new best route for you, automatically taking into account the
incidents and their severity. For clarity's sake, incidents on the overview are
shown as simple red circles. If you'd like more details, you can use ( and)
and)
 to step
through the incidents, one by one.
to step
through the incidents, one by one.
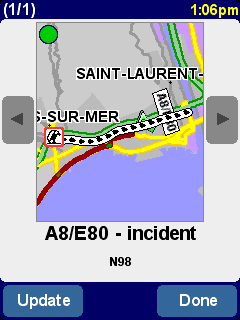
The number (e.g. 1st of 17) in the title bar indicates which
incident you're viewing along your route.
Note: A planned route may still take you through a traffic jam if this is still considered to be the fastest way to your destination (i.e. faster than less congested alternatives).
Tip: As an alternative to using 'Replan' on the TomTom Traffic overview screen, you can use 'Minimise traffic delays' on the 'Find alternative' menu.
Instead of being restricted to the scope of a particular route, you can
also choose 'Browse map'
 to view
all traffic incidents applicable to your local map. As usual, you can scroll
around and zoom in and out, to see any area in appropriate detail.
to view
all traffic incidents applicable to your local map. As usual, you can scroll
around and zoom in and out, to see any area in appropriate detail.
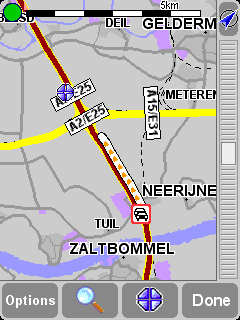
As you zoom further into the map, TomTom Traffic
will change incident indicators into detailed icons, giving you more
information. If you select an individual incident, full details will be shown
in the same way as within Show traffic info above.
Depending on your GPRS rate with your network provider, you may want to
use 'Change Traffic preferences'
 to
automatically keep TomTom Traffic (and your route) updated while you're on the
road. For full automation, tick 'Automatically update traffic info while on
route' and 'Automatically optimise the route after every update'.
You'll probably also want to tick 'Beep when route traffic situation
changes', to receive an audio warning when the update takes place and a new
traffic situation is reported.
to
automatically keep TomTom Traffic (and your route) updated while you're on the
road. For full automation, tick 'Automatically update traffic info while on
route' and 'Automatically optimise the route after every update'.
You'll probably also want to tick 'Beep when route traffic situation
changes', to receive an audio warning when the update takes place and a new
traffic situation is reported.
Traffic on My TomTom
By going to the Traffic section of 'My TomTom' (www.tomtom.com), you will be able to:
- find information on setting up and testing a GPRS connection.
- subscribe to free trial subscriptions.
- purchase traffic subscriptions.
- look up your traffic login and password, and the expiry date of your traffic subscription(s).
- download the latest software version, if relevant.
- reset your account so that you can use it on another device.
- find out about the latest TomTom PLUS services.
TomTom Weather
Choose the main menu option 'TomTom Weather'
 to get an
impression of the current weather at any location, selected using the usual
destination options. Using your configured wireless GPRS Internet connection,
TomTom looks up weather information from thousands of weather stations around
the world (located at airports), presenting the most suitable to the selected
location.
to get an
impression of the current weather at any location, selected using the usual
destination options. Using your configured wireless GPRS Internet connection,
TomTom looks up weather information from thousands of weather stations around
the world (located at airports), presenting the most suitable to the selected
location.
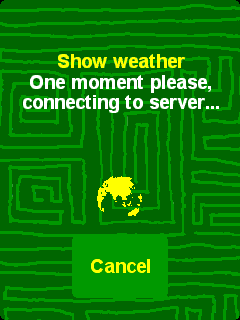
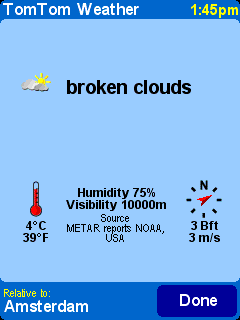
The weather information available includes:
- Cloud cover (clear sky, clouds, overcast)
- Precipitation intensity (light, moderate, heavy)
- Precipitation type (rain, snow, hail)
- Temperature (in Celsius and Fahrenheit)
- Wind direction and force (in Beaufort and mph)
- Lightning (yes/no)
- Humidity (percentage)
- Visibility (in metres/kilometres or feet/miles)
Download extras
In addition to the two dynamic services above, you can also download many extras, such as new sets of Points of Interest, new voices, etc. The items that appear for download could comprise some extra, free items (available for everyone), as well as the items you've already purchased (so you can reload them if needed) and a limited number of 'premium' items (during an initial period). The list of items that appears on your device will vary according to the number of free premium items you have ‘used up’ during your initial period. You can purchase more premium items at any time from .
Start by choosing 'Download extras'
 from the
main menu.
from the
main menu.
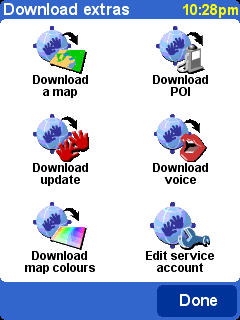
Download a map
Choose 'Download a map'
 to grab a map
of a city that didn't already come with your TomTom system. For example, if
you're planning a weekend or city trip, you can download the city map for your
destination. Follow the prompts, choosing a country and then searching for the
city you want.
to grab a map
of a city that didn't already come with your TomTom system. For example, if
you're planning a weekend or city trip, you can download the city map for your
destination. Follow the prompts, choosing a country and then searching for the
city you want.
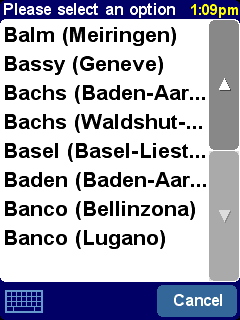
Some of the matches may be marked as '[big]' or '[free]',
indicating that they're either too large to comfortably download over GPRS or
that they're free to all (so you don't have to worry about downloading them
within your initial period).
Tip: City maps can be large in size. For bigger cities we advise you NOT to download the maps directly to your device since the costs for the GPRS data session can be significant. For these larger maps, it’s better to download them first on your desktop computer and then transfer them using your usual connection.
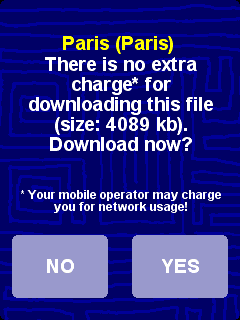
Here we're about to download a city map. Note that you will be
warned if there’s not enough space on your device to download the area or
city chosen.
To start using your newly downloaded map, use 'Manage maps'.
Download POI
Downloading a new set of Points Of Interest is very similar. Use
'Download POI'
 . Only sets
that are free, part of your purchased system or available under an initial
period will be listed.
. Only sets
that are free, part of your purchased system or available under an initial
period will be listed.
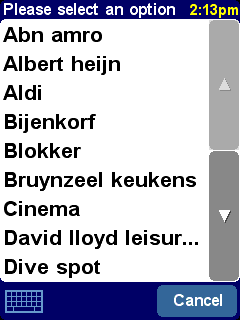
Once downloaded, you can navigate to POIs in the new sets in the
usual way, or opt to display them on your maps using 'Show
POI' and 'Manage POI'.
Download voice
Your TomTom system comes with a number of voices that guide you during navigation. With TomTom PLUS you can download new voices to find one that suits you better (or just for fun). The digital voice sample files are relatively large in size, so you shouldn't normally download them directly to your device using GPRS. Use your desktop's fast Internet connection, logging in to , then transfer the voice files using your USB cable instead. Once downloaded, use 'Change voice' to start using the voice samples in navigation.
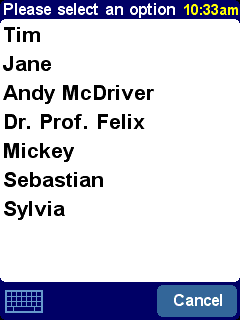
As before, only free voices or premium voices that you have
already purchased or that are part of your bundle will be
listed.
Download map colours
Your TomTom system comes with a number of different map and navigation
colour schemes, to cater for personal preference, regional differences and
night/day use. Use 'Download map colours'
 to see
the extra schemes available on TomTom PLUS.
to see
the extra schemes available on TomTom PLUS.
Once downloaded, use 'Change map colours' to browse to and select a new colour scheme.
Download update
Choose 'Download update'
 to check
for application updates for your TomTom system. If one is available, note that
it may have to be installed via your desktop computer.
to check
for application updates for your TomTom system. If one is available, note that
it may have to be installed via your desktop computer.
Edit service account
You can use 'Edit service account'
 to
enter updated TomTom PLUS username and password details on your device, perhaps
because you changed them to something more memorable on
.
to
enter updated TomTom PLUS username and password details on your device, perhaps
because you changed them to something more memorable on
.
Note: TomTom PLUS services vary by country and are updated regularly. Please visit frequently to find out about new premium content and bundle offers.
Note: The use of TomTom PLUS services does not take into account the cost of GPRS data calls from your device. Please check your network operator for cost details.


