TomTom GO Manual - 8
TomTom GO Manual
Preferences
You can change much of the look and feel of your TomTom
system to your own liking by using 'Preferences'
![]() . To see all the
options described in this chapter, use
. To see all the
options described in this chapter, use
![]() to scroll
through the different pages.
to scroll
through the different pages.
Note: The icons shown for some preferences will change, depending on the state the preference is currently in. For example, choosing 'Turn off sound'disables the voice instructions. Once disabled, the option and icon change to 'Turn on sound'
, reflecting the action to take when next selected.
Use night colors/Use day colors
Bright colors are normally used, with a lot of contrast,
so that you can see the map clearly even in bright sunlight. When it is dark
outside, you may want to 'Use night colors'
![]() . The navigation
view will then be displayed (by default) using dark and subdued colors that
will not interfere with your night vision. In addition, the preference is
changed to 'Use day colors'
. The navigation
view will then be displayed (by default) using dark and subdued colors that
will not interfere with your night vision. In addition, the preference is
changed to 'Use day colors'
![]() ; select this to
revert to the original color scheme.
; select this to
revert to the original color scheme.
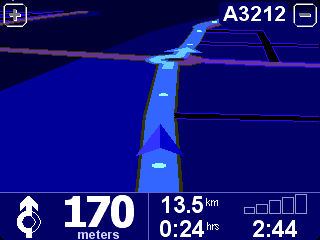
These are the default night colors, but you can select any
color scheme you like, for either day or night use, by using the preference
' Change map colors '.
Turn off 3D display/Turn on 3D display
The main 3D navigation view, showing maps, routes and
Points Of Interest from the perspective of the vehicle driver, can be switched
to a more conventional view. Choose 'Turn off 3D display'
![]() to revert to an
overhead 'plan' map, which is constantly rotated to keep your
current direction of travel pointing 'up' the screen. Choose 'Turn on 3D
display'
to revert to an
overhead 'plan' map, which is constantly rotated to keep your
current direction of travel pointing 'up' the screen. Choose 'Turn on 3D
display' ![]() to
return to the original view.
to
return to the original view.
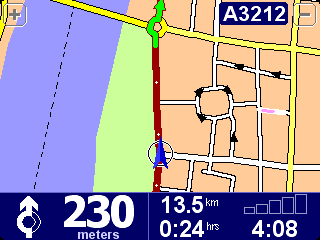
In addition to the alternative 'plan' view shown here, there's
also a simple ' schematic ' view.
Turn off map display/Turn on map display
Above a specified speed, for safety reasons, the main map
view can be replaced by a 'schematic' view, focused on the next driving
instruction. You can choose to use this feature by choosing 'Turn off map
display' ![]() .
Select 'Above certain speed' to specify a cut-off speed, or 'Always' to have
the schematic view shown at all speeds. Choose 'Turn on map display'
.
Select 'Above certain speed' to specify a cut-off speed, or 'Always' to have
the schematic view shown at all speeds. Choose 'Turn on map display'
![]() to always show
the map again.
to always show
the map again.

Note the way the distance to the upcoming
turn information is shown in the bottom-left of the screen.
Hide POI/Show POI
You'll find it useful to just show specific categories of
Points Of Interest (POI) on the navigation and map views, using the preference
'Manage POI'. Once you've spent time carefully
browsing through the categories and choosing the ones you need, you can hide
all of them from the main navigation view in one stroke with 'Hide POI'
![]() or show your
preferred set again with 'Show POI'
or show your
preferred set again with 'Show POI'
![]() .
.
Turn off sound/Turn on sound
You can turn off the voice that gives navigation
instructions by choosing 'Turn off sound'
![]() . This is
indicated during navigation by the
. This is
indicated during navigation by the
![]() icon in the
lower left-hand corner of the screen. To turn the voice instructions back on
again, select 'Turn on sound'
icon in the
lower left-hand corner of the screen. To turn the voice instructions back on
again, select 'Turn on sound'
![]() .
.
To change the volume of the spoken instructions, use ' Volume preferences '. To select another voice (i.e. gender and/or language), use the preference 'Switch language'.
Volume preferences
You can change the volume of the voice instructions by
using 'Volume preferences'
![]() , with its
sliding scale to set the required volume in increments of 5%. The 'Test'
function is a good way to get the volume right before starting your
journey.
, with its
sliding scale to set the required volume in increments of 5%. The 'Test'
function is a good way to get the volume right before starting your
journey.
You may also find it helpful to use 'Link volume to car speed', so that the voice instructions get louder as road noise increases and are at their quietest when you are stationary.
Manage favorites
In time, you may want to use 'Manage favorites'
![]() to delete any
favorite locations that are no longer needed. You can also rename them, if you
wish. Use
to delete any
favorite locations that are no longer needed. You can also rename them, if you
wish. Use
![]() and
and
![]() to scroll up and down the list and pick the one you want to change
or delete.
to scroll up and down the list and pick the one you want to change
or delete.
You can back up your favorite locations by connecting your TomTom system to your PC or Mac. See 'Connecting to your PC' for more details.
Note: If you haven't added any favorite locations yet, the 'Manage favorites' icon will be grayed out and unavailable.
Tip: The way to change a favorite's location is to delete the current instance and create a new one at the correct location. See Favorite locations.
Change Home location
You can set or change your 'Home' location at any time by
using 'Change Home location'
![]() . You will then
be able to select this later as a departure or destination point.
. You will then
be able to select this later as a departure or destination point.
Tip: 'Home' doesn't necessarily have to be your physical home. Set it to the location that is most central in your travels, for example: your office.
Manage maps
If you have maps of another country or area installed, the
preference 'Manage maps'
![]() will be
enabled. Choose 'Switch map'
will be
enabled. Choose 'Switch map'
![]() to switch to
another map that's already available. The map that you are currently using is
highlighted in yellow, select the map you wish to use next.
to switch to
another map that's already available. The map that you are currently using is
highlighted in yellow, select the map you wish to use next.
Tip: If you want to switch to a map on a different memory card, just eject the current one and put the new card in. (This doesn't apply to the GO 700, as this has a hard disk)
Choose 'Download a map'
![]() to buy extra
maps directly from TomTom using your optional GPRS phone connection. Simply
follow the prompts to choose the area or city that you'd like to buy. Be aware
that your network provider will charge your download at your usual GPRS rate
and that TomTom are not responsible for any extra charges you may incur.
to buy extra
maps directly from TomTom using your optional GPRS phone connection. Simply
follow the prompts to choose the area or city that you'd like to buy. Be aware
that your network provider will charge your download at your usual GPRS rate
and that TomTom are not responsible for any extra charges you may incur.
See also Connecting to your PC, which includes instructions for the loading of new maps from CD.
Manage POI
The preference 'Manage POI'
![]() is the control
panel for Points Of Interest and their categories. It's easy to create new
categories of your own (e.g. 'Offices', 'Garden centers', 'Customer X') and
populate them with relevant Points Of Interest that can be navigated to or
added to an itinerary in seconds.
is the control
panel for Points Of Interest and their categories. It's easy to create new
categories of your own (e.g. 'Offices', 'Garden centers', 'Customer X') and
populate them with relevant Points Of Interest that can be navigated to or
added to an itinerary in seconds.
You can add new Points Of Interest to categories that
you've created yourself. First, use 'Add POI Category'
![]() and then
choose 'Add POI'
and then
choose 'Add POI'
![]() . You'll then be
asked to pick a category (and prompted to add one if you haven't made any yet),
then pick a location in the usual way.
. You'll then be
asked to pick a category (and prompted to add one if you haven't made any yet),
then pick a location in the usual way.
In both the main navigation view and on all map views, you
can choose which Points Of Interest categories are shown by selecting
'Enable/Disable POI'
![]() . Just tick the
ones you want to show.
. Just tick the
ones you want to show.
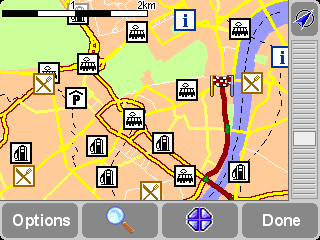
Locations in your chosen categories are
plotted on the map (and navigation view), each represented by its own
icon.
Tip: You can choose whether or not to show Points Of Interest at all, using 'Hide POI/Show POI' for the navigation view or 'Map options' for the map browser. In this way, you can keep your chosen Points Of Interest categories permanently ticked.
It's easy to manage your custom Points Of Interest, using
'Delete POI'
![]() and 'Delete
POI category'
and 'Delete
POI category'
![]() , as
needed.
, as
needed.
Additionally, you can request audio and visual warning that
a POI from a specific category is coming up. For example, you might be on the
lookout for a gas station, hotel or ATM. To set up a warning (you
can have as many as you like), use 'Warn when near POI'
![]() . You'll
then be asked to choose a category (any that are already set up for warning
will be shown at the top of the list) and choose a 'Warn when closer than'
distance, as shown below.
. You'll
then be asked to choose a category (any that are already set up for warning
will be shown at the top of the list) and choose a 'Warn when closer than'
distance, as shown below.
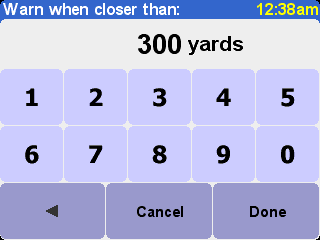
250 meters is a good default value, but may need to
be larger or smaller depending on whether you want warning of something huge
(e.g. an airport or tourist attraction) or something small (e.g. an ATM).
You'll probably want different audio warnings for each
Point Of Interest category. Use
![]() and
and
![]() to browse the
different warning sounds available, choosing 'Select' for the most suitable.
Finally, tick 'Warn only if POI is on route', if needed.
to browse the
different warning sounds available, choosing 'Select' for the most suitable.
Finally, tick 'Warn only if POI is on route', if needed.
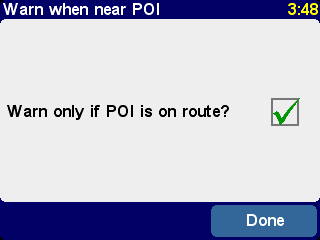
You'd typically only tick this for
items that have to be on the roadside and in your direction of travel. For
example, gas stations which are on your route, rather than accessed from the opposite direction.
Status bar preferences
Use 'Status bar preferences'
![]() to
customize the information shown at the bottom of the navigation view. For
example, you might prefer to know the arrival time rather than the remaining
time. In general, the less items you tick, the larger and clearer the layout of
the status bar will be.
to
customize the information shown at the bottom of the navigation view. For
example, you might prefer to know the arrival time rather than the remaining
time. In general, the less items you tick, the larger and clearer the layout of
the status bar will be.
Set clock (TomTom GO users only)
You will have set TomTom GO's clock when you first started the unit up,
but you can adjust it at any time by tapping on 'Set Clock'
![]() . After choosing
your preferred time format, use
. After choosing
your preferred time format, use
![]() and
and
![]() above and
below each digit to adjust the hours and minutes shown. If you selected the
relevant format, tap on the 'AM' or 'PM' symbol to switch between
morning and afternoon/evening hours.
above and
below each digit to adjust the hours and minutes shown. If you selected the
relevant format, tap on the 'AM' or 'PM' symbol to switch between
morning and afternoon/evening hours.
Tip: If TomTom GO is outdoors, with a good view of the sky, you can tap on the 'Sync' button to set the clock's time automatically from the GPS satellites. You might have to adjust the hours for your correct time zone.
Rotate screen
If the way you're positioning your TomTom system requires it, you can
rotate the display with the preference 'Rotate screen'
![]() . Each
time you use this, the display will be rotated further, until it's back to its
original orientation.
. Each
time you use this, the display will be rotated further, until it's back to its
original orientation.
Change map colors
Select 'Change map colors'
![]() to choose
between the alternative color schemes that are available for the maps used in
your TomTom system (several of which are most suitable for use at night). Use
to choose
between the alternative color schemes that are available for the maps used in
your TomTom system (several of which are most suitable for use at night). Use
![]() and
and
![]() to scroll
through the different 'day color schemes', using 'Select' when you're
happy with the scheme shown. Repeat the process for the different 'night color
schemes'.
to scroll
through the different 'day color schemes', using 'Select' when you're
happy with the scheme shown. Repeat the process for the different 'night color
schemes'.
To switch between day and night colors in normal use, see 'Use night colors' .
Change brightness (TomTom GO users only)
Choose 'Change brightness'
![]() to
adjust the brightness of TomTom GO's backlit screen. To save you adjusting the
brightness several times each day, there are two preference sliders, one each
for the daytime and nighttime color schemes. For example, you'll probably have
the day color brightness set quite high and the night version set quite
low.
to
adjust the brightness of TomTom GO's backlit screen. To save you adjusting the
brightness several times each day, there are two preference sliders, one each
for the daytime and nighttime color schemes. For example, you'll probably have
the day color brightness set quite high and the night version set quite
low.
To adjust the settings, tap anywhere on the slider scales or drag a slider with your finger.
Planning preferences
Select 'Planning preferences'
![]() to choose
how routes should be calculated. If your mode of transport is often different,
you may want to select 'Ask me when I plan', otherwise select one of the other
options. 'Walking routes', 'Bicycle routes' and 'Limited speed routes' have
been detailed already, in 'Advanced planning'.
to choose
how routes should be calculated. If your mode of transport is often different,
you may want to select 'Ask me when I plan', otherwise select one of the other
options. 'Walking routes', 'Bicycle routes' and 'Limited speed routes' have
been detailed already, in 'Advanced planning'.
Toll charge preferences
'Toll charge preferences'
![]() give you
a chance to specify what should happen in the event of your TomTom system
considering a toll road in its calculations. Select 'Always avoid toll
roads' to automatically exclude these from future routes, select 'Never
avoid toll roads' to allow a best route to be calculated regardless of any
toll charges. Otherwise, simply leave this preference at its default of 'Ask
me when it happens'.
give you
a chance to specify what should happen in the event of your TomTom system
considering a toll road in its calculations. Select 'Always avoid toll
roads' to automatically exclude these from future routes, select 'Never
avoid toll roads' to allow a best route to be calculated regardless of any
toll charges. Otherwise, simply leave this preference at its default of 'Ask
me when it happens'.
Compass preferences
If you'd like a compass shown on the navigation view, use 'Compass
preferences'
![]() to choose a
compass type.
to choose a
compass type.
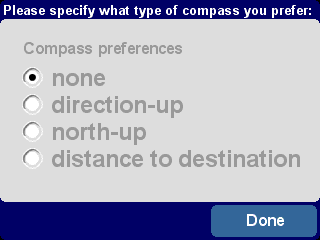
'Direction-up' acts like a real compass (as if mounted on
your dashboard), with the arrow always pointing north. 'North-up' keeps
the compass dial static, with the arrow indicating your current direction of
travel. 'Distance to destination' simply indicates the
relative direction and distance of your destination.
Change voice
You can change the voice used for route instructions at any
time by using the preference 'Change voice'
![]() . Use
. Use
![]() and
and
![]() to scroll
through the different voices and languages, choosing 'Test' to hear a
sample in each one. Use 'Select' when you're happy with the voice that's
indicated.
to scroll
through the different voices and languages, choosing 'Test' to hear a
sample in each one. Use 'Select' when you're happy with the voice that's
indicated.
Note: Most languages feature more than one possible voice. To change the volume of the voice instructions, see ' Volume preferences '.
Switch language
You can change the language used to display all on-screen
text, instructions and menu options with 'Switch language'
![]() . Just choose the
one you want.
. Just choose the
one you want.
Set units
You can change your preferred units of measurement at any
time with the preference 'Set units'
![]() . Three questions
are then displayed, one a time, for distances, times and longitude/latitude.
Simply choose the formats you prefer for each unit and select 'Done' for
each one.
. Three questions
are then displayed, one a time, for distances, times and longitude/latitude.
Simply choose the formats you prefer for each unit and select 'Done' for
each one.
Operate left-handed (not TomTom MOBILE)
If you are left-handed, you will probably want to use
'Operate left-handed'
![]() to place scroll
controls, the map zoom control and 'Done' and 'Cancel' buttons on the left side
of the screen where possible. You will then be able to tap on them more
conveniently without your left hand obscuring the screen. To revert to the
original button placement, choose the preference 'Operate right-handed'
to place scroll
controls, the map zoom control and 'Done' and 'Cancel' buttons on the left side
of the screen where possible. You will then be able to tap on them more
conveniently without your left hand obscuring the screen. To revert to the
original button placement, choose the preference 'Operate right-handed'
![]()
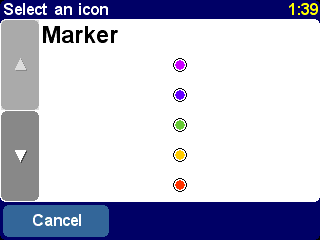
Operating your TomTom system
left-handed!
Keyboard preferences
Choose 'Keyboard preferences'
![]() to choose the
size (large or small) of the on-screen keyboard for the entry of text and
numbers (the smaller version leaves more room for items in scrolling lists),
and to choose between alphabetic (ABCD), typewriter (QWERTY) and French
(AZERTY) layouts.
to choose the
size (large or small) of the on-screen keyboard for the entry of text and
numbers (the smaller version leaves more room for items in scrolling lists),
and to choose between alphabetic (ABCD), typewriter (QWERTY) and French
(AZERTY) layouts.
Name preferences
You can adjust the way road names are displayed on the maps
with 'Name preferences'
![]() . There are four
check boxes shown:
. There are four
check boxes shown:
- Show house numbers prefixed
Tick this to display addresses with house numbers in front of their street names, e.g. '112 Oxford street' rather than 'Oxford street 112'. - De-emphasize E-roads
Tick this to use local road numbering in preference to European road numbering, e.g. 'A10/E35' is preferred to 'E35/A10'. - Show street names on map
Tick this to show the names of roads and side streets on the map while you are driving, provided the current map scale is appropriate and there is room. - Show next highway
Tick this to show the name of the next highway to look for; it is displayed near the top right hand corner of the screen.
Hide/Show tips
Hopefully you'll find the occasional tip a help (each one is only shown
once, in a relevant place), but if you really don't like them then they can be turned
off altogether with 'Hide tips'
![]() or opt to start
showing them again with 'Show tips'
or opt to start
showing them again with 'Show tips'
![]()
Disable/Enable Bluetooth (not TomTom MOBILE)
If you plan to take your TomTom system into a hospital, plane or any
other situation where radio communications are prohibited, you should use the
preference 'Disable Bluetooth'
![]() . When
required again, simply use 'Enable Bluetooth'
. When
required again, simply use 'Enable Bluetooth'
![]() .
.
Tip: Disabling the Bluetooth transmitter in your device also helps prolong battery life if not currently plugged into a charging source.
Show version
Use 'Show version'
![]() to find out
exact version information for your TomTom system. Select 'Copyright' to
read the appropriate copyright listing.
to find out
exact version information for your TomTom system. Select 'Copyright' to
read the appropriate copyright listing.
Docking preferences (TomTom GO users only)
If you have the Professional Docking Kit installed, choose
'Docking preferences'
![]() to choose
whether to link TomTom GO's night view to your vehicle's headlights and to
choose whether you want your car radio muted while route instructions are being
given.
to choose
whether to link TomTom GO's night view to your vehicle's headlights and to
choose whether you want your car radio muted while route instructions are being
given.
Disable/Enable ASN (TomTom GO 700 and 500 users only)
TomTom GO keeps up with you, even without proper GPS
reception for a short while, e.g. in tunnels. This is accomplished by a sensor
system that measures your movement, called ASN (Assisted Satellite Navigation).
If you are curious about how it works, try it out by using 'Disable ASN'
![]() to turn it
off, while having no GPS reception, and compare the results to those with ASN
turned on, as it is by default. Use 'Enable ASN'
to turn it
off, while having no GPS reception, and compare the results to those with ASN
turned on, as it is by default. Use 'Enable ASN'
![]() to turn ASN on
again.
to turn ASN on
again.


